【Google Colab】VSCodeを設定して使ってみよう!
Google Colabは、データサイエンティストやプログラマーにとって便利な環境ですが、標準のインターフェイスではVSCodeのような統合開発環境 (IDE) を利用することはできません。しかし、少し工夫をすることで、Google Colab上でVSCodeを使うことが可能です。本記事では、Code Serverとngrokを活用して、Colab上でVSCodeを設定する手順をわかりやすく解説します。
Code Serverのインストール
Code Serverは、ブラウザベースでVSCodeを動作させるためのオープンソースツールです。以下のコマンドを実行してCode Serverをインストールします。
| |
Code Serverの設定
Code Serverが正常に動作するためには、設定ファイルを作成する必要があります。以下のコマンドで、必要な設定を行います。
| |
これにより、Code Serverがポート8888でリッスンし、認証なしでアクセス可能になります。
Code Serverの起動
Code Serverをバックグラウンドで実行するには以下のコマンドを使用します。
| |
このコマンドを実行すると、Code Serverが起動し、サーバーログがserver.logに保存されます。
ngrokを使った外部公開
Colabは外部から直接アクセスすることができません。そのため、ngrokを使って、Code Serverを外部に公開します。
必要なパッケージをインストール
まず、ngrokをインストールします。
| |
ngrokトークンの設定とサーバー公開
以下のコードを使ってngrokを設定し、公開URLを取得します。
| |
<ngrok_token> には、ngrokの公式サイトから取得した認証トークンを入力してください。このコードを実行すると、ngrok URLとして外部からアクセス可能なリンクが表示されます。このURLをブラウザに入力すると、VSCodeのインターフェイスが表示されます。
VSCodeの画面が現れてターミナルなども操作可能で感動します!
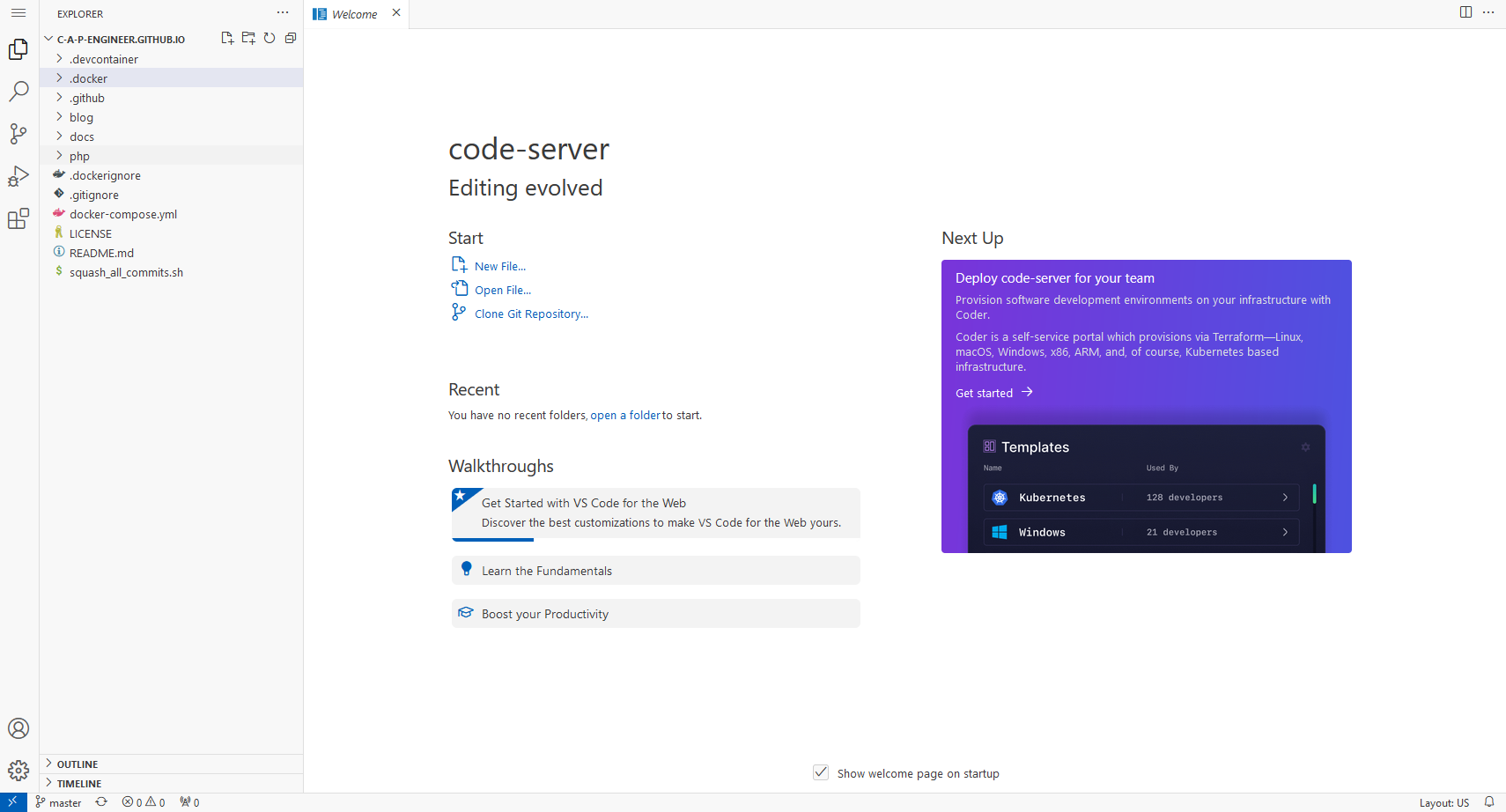
注意点
セキュリティ
認証が無効化されているため、ngrok URLを第三者に共有しないように注意してください。リソース制限
Colabのリソース制限があるため、大規模なプロジェクトには不向きです。セッションの持続性
Google Colabのセッションが終了すると、サーバーも停止します。作業中はセッションを維持するようにしましょう。
まとめ
本記事では、Google Colab上でVSCodeを使用するための設定手順を解説しました。この方法を使えば、Google Colabのリソースを活用しながら、VSCodeの利便性を享受できます。必要なコマンドを実行するだけで簡単にセットアップできるため、ぜひ試してみてください。